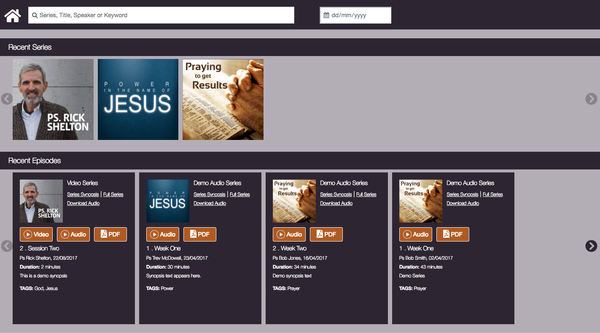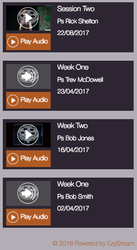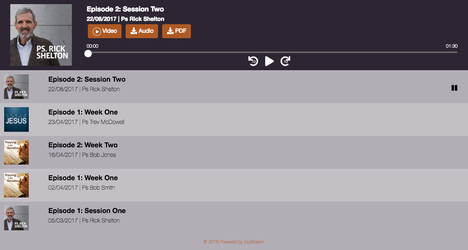...
The EzyStream Dashboard offers the option to copy a small piece of code (an iFrame), which you can paste into your website page. When someone visit your website page, we will automatically place your media into that page.
- Login to your EzyStream Dashboard,
- Browse to your Account Menu and select Subscriptions,
- Find the Function called Website Media Embed and click Configure
- Select the way you'd like your media to display:
- Full Embedded Media Library
This view shows all your recent series and episodes, allows users to search for a title, speaker or date, and see the contents of a series. It should be set to fill the majority of a page on your website. - Mini Window for Recent Episodes
This is a mini view which allows you to offer quick access to play one of your recent pieces of media. You may set how many episodes you'd like to include. This view is likely to be used on your homepage to show recent content. - Recent/Series List View
This view creates a vertical list of episodes - either recent content, or the episodes within the series you select. It is an alternate option to A above, with a cleaner UI, although excludes search options.
- Full Embedded Media Library
- Amend the colours you want to be included in your iFrame, based on the colours you already use in your website.
- Select a number between 0 and 100 (%) to control whether you want the background of your iFrame to be fully, or partially transparent.
- Select the number of episodes you'd like included (if applicable)
- Select Copy Embed Code
- Paste this HTML code into your existing website.
Embed specific video or audio files into your website
If you'd like to embed a specific video or audio file into your website, so you can also do this on a title, by title basis.
- Login to your EzyStream Dashboard,
- Browse to Manage > Media,
- Open the title you'd like to embed,
- Next to the episode you'd like to embed, click 'Copy URL/Embed',
- Click 'Copy Video Player' or 'Copy Audio Player' as required,
- Paste the code copied to your clipboard into the appropriate place on your website.
Related articles
| Filter by label (Content by label) | ||||||||||||||||||
|---|---|---|---|---|---|---|---|---|---|---|---|---|---|---|---|---|---|---|
|
...